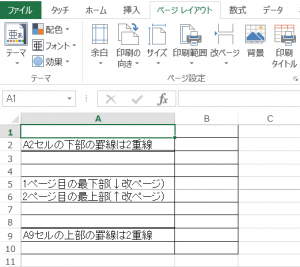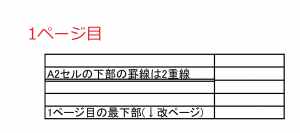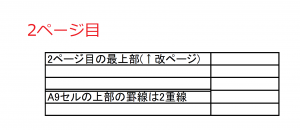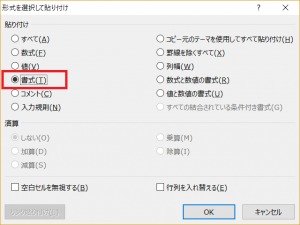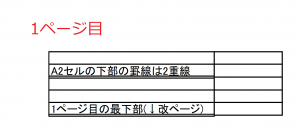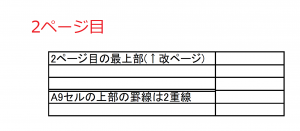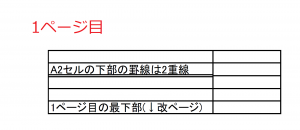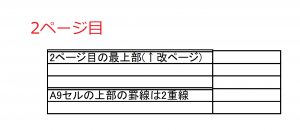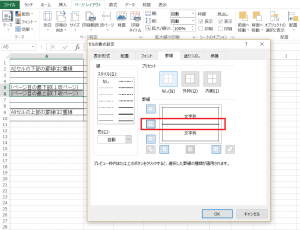Excelを使っていて、改ページ部の罫線が思い通りに設定できずに困ったことはありませんか? 例えば、改ページ前の罫線は表示されるのに、改ページ後の罫線は切れてしまう、等々です。
自分も改ページ部の罫線の指定方法で悩んでいたものの、いろいろ模索した結果、改ページ部の罫線を狙い通りに設定する方法がわかったので、説明します。本稿の記述は、Windows版のExcel 2010とExcel 2013で確認しています。Mac版Excel 2011だと、個別に罫線を設定しようとすると罫線が切れてしまい、うまくいきません。
改ページ部の罫線の設定方法について、重要なポイントを説明します。
・改ページ部を挟んで上下に隣接するセル間の罫線は、改ページ前後で別々に指定することができる。
・改ページ部を挟んで上下に隣接するセル間の罫線を改ページ前後で別々に指定するには、コツが要る。
Excelの画面を使って説明しましょう。
上記Excel画面で、行5と行6の間に改ページが指定されています。すなわち、印刷すると、行5が1ページ目の最下部に来て、行6が2ページ目の最上部に来ます。
この画面では、A5セルとA6セルの間には、1本線の罫線が設定されていますので、印刷すると、以下のようになります。
A5セル(1ページ目の最下部)の下側の罫線とA6セル(2ページ目の最上部)の上側の罫線は、通常は同じですが、以下のようにすれば、別々に設定することができます。どちらも1本線の罫線に設定されているので、まずA5セル(1ページ目の最下部)の下側の罫線のみ、2重線の罫線にしてみましょう。
でも、書式設定画面を呼び出してA5セルの罫線を設定してはいけません。このやり方だと、A5セルの下側の罫線だけでなく、A6セルの上側の罫線も同じ罫線に変更されてしまうためです。A5セルの下側の罫線のみ変更するには、以下のようにします。
(1)下側の罫線が2重線に設定されているA2セルをコピーする。
(2)「形式を選択して貼り付け…」を選び、A5セルに書式のみをコピーする。
このように操作すると、A6セルの罫線は変更せず、A5セルの罫線のみ変更することができます。セルを直接書式設定すると、隣接するセルも含めて罫線が変更されるのに対し、他セルからの書式コピーだと、コピー先のセルのみ罫線を変更することができるのです。
印刷すると、以下のように、改ページ部を挟んで上下に隣接しているA5セルとA6セルの罫線を別々に設定できたことがわかります。
A5セルではなく、A6セル(2ページ目の最上部)の罫線のみを変更することも、もちろん可能です。
(1)上側の罫線が2重線に設定されているA9セルをコピーする。
(2)「形式を選択して貼り付け…」を選び、A6セルに書式のみをコピーする。
このように操作すると、A5セルの罫線は変更せず、A6セルの罫線のみ変更することができます。
なお、改ページ部の罫線が切れてしまった場合は、以下のようにすれば、確実に直すことができます。
・改ページ部を挟んで上下に隣接しているセルを両方選択した上で、セルの書式設定画面を呼び出し、真ん中の罫線を設定する。
このように操作すると、A5セルの下側の罫線とA6セルの上側の罫線を同時かつ確実に設定することができます。